Cubase 7, la aplicación de audio ideal para tu creatividad.
Cubase 7 te permite grabar, editar y mezclar tus canciones como un músico, dándole un toque un profesional, la calidad de audio con calidad de estudio en todas las etapas del proceso creativo. Cubase 7 es ideal para:
- Compositores.
- Bandas.
- Productores.
- Compositores de Cine.
- Productores de música electrónica.
- Vocalistas.
- Productores de Ritmo
- Guitarristas.
- Entre otros.
Cubase 7 ofrece una experiencia creativa inigualable, con nuevas mejoras que hacen de esta la aplicación de audio más inteligente y rápida.
CONSOLA DE MEZCLA
La nueva
MixConsole destaca no sólo en términos de usabilidad, diseño y tacto, sino también en la calidad del sonido, nada suena mejor. Con el modo pantalla completa, escalabilidad total y rápido acceso en el lugar de los parámetros más relevantes para la tarea,
MixConsole se ajusta perfectamente a las pantallas de portátiles y pantallas de gran escala.
Con su diseño de canales extremadamente flexible, el poder de procesamiento dedicado por canal, un tacto excepcional a los controles y herramientas integrales de automatización en línea y fuera de línea, MixConsole ofrece la calidad y la flexibilidad de enrutamiento de audio sin compromisos desde el primer momento.
MÁS MÚSICA
Ahora podrás trabajar más fácilmente con los acordes dentro de la ventana del proyecto y poder transformar y armonizar las funciones de toda la aplicación.
Cubase 7 detecta la estructura de la armonía y pistas de audio. Todas las pistas reflejarán automáticamente los ajustes armónicos realizadas con la pista de acordes. Opciones avanzadas de sincronización se utilizan para transformar partes existentes de una manera armónicamente correcta agradables al oído.
COLABORACIÓN GLOBAL
Steinberg VST Conect SE permite a los músicos
conectarse directamente con los demás usuarios de Cubase 7, dándoles la libertad para colaborar y producir juntos, incluso cuando no estás en el mismo estudio, la ciudad o el país. Funciones de intercomunicación y de chat, así como
vídeo y audio en tiempo real que te dan posibilidades ilimitadas. Colabore con sus socios musicales cuando no están usando Cubase, gracias a la versión independiente incluida, que está disponible como una descarga gratuita.
- Colabore con sus socios en todo el mundo
- Solución de igual a igual con la muestra de sincronización precisa
- Funciones avanzadas de vídeo, intercomunicación y chat













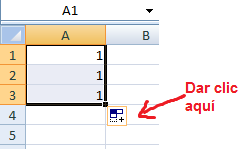

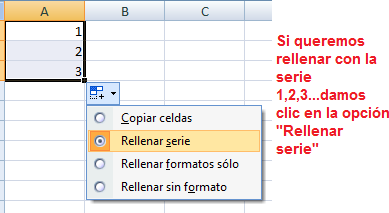













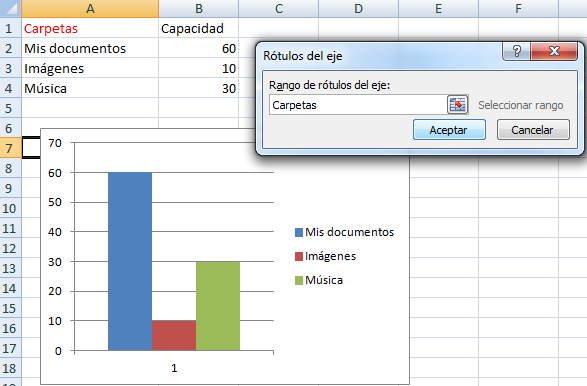


.jpg)


























