Para insertar un gráfico en Microsoft Office Excel 2007 debemos seguir los siguientes pasos:
- Tener los datos que queremos poner en la gráfica en la hoja de cálculo.
- En el Menú Principal seleccionar "Insertar".
- Clic en "Columna" y elegir un tipo de Gráfico, en mi caso, seleccionaré dentro del grupo "Columna en 2-D", la "Columna Agrupada" y se insertará dentro de la hoja un cuadro donde posteriormente se verá el gráfico.
- Dar clic en la opción "Seleccionar datos" del menú.
- Nos aparecerá una ventana con nombre "Seleccionar origen de datos" en ella daremos clic en "Agregar".
- Y se mostrará la ventana "Modificar serie" para que seleccionemos los campos "Nombre de la serie" y "Valores de la serie".
- Con el cursor en el primer campo ( "Nombre de la serie"), daremos clic en la celda que queremos como primer elemento de la gráfica (Entrada de leyenda), en mi caso, daré clic en la celda A2.
- Luego con el curso en el segundo campo ("Valores de la serie") borraremos previamente la opción que aparece por defecto, y daremos clic en la celda que será el otro eje de la gráfica (eje vertical), en mi caso B2 y clic en "Aceptar".
- Nos aparecerá el primer elemento ya en el gráfico y en la ventana de "Seleccionar origen de los datos" ya insertado. Para seguir insertando datos daremos clic en el botón "Agregar" y repetiremos los pasos del 5-8.
- Una vez que estén registrados todos los datos en la tabla, damos clic en la opción "Editar" de la ventana "Seleccionar origen de los datos" para ponerle un nombre al Eje horizontal.
- En mi caso le pondré "Carpetas" otra vía es seleccionar la celda que tiene el nombre, en mi caso la A1.
- Por último damos clic en "Aceptar" en la ventana "Seleccionar origen de los datos".
- Y ya tendremos la gráfica insertada en la Hoja de cálculo.
A continuación se mostrarán gráficamente los pasos explicados anteriormente:
Gráfico 1. Muestra los pasos 2 y 3.
Gráfico 2. Muestra el paso 4
Gráfico 3. Muestra el paso 5
Gráfico 4. Muestra los pasos 6-9
Gráfico 5. Muestra el paso 10
Gráfico 6. Muestra el paso 11
Gráfico 7. Muestra el paso 12






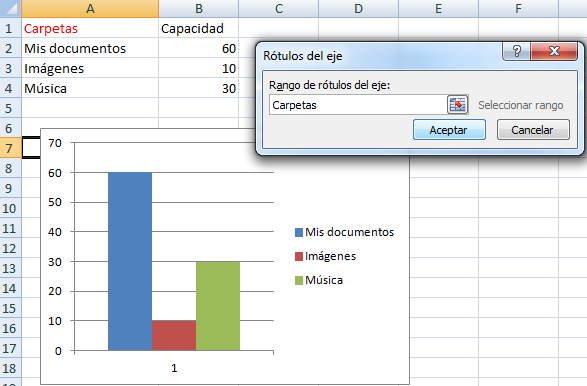










No hay comentarios:
Publicar un comentario