A la hora de trabajar con pinceles en Adobe Photoshop además de poder hacerlo con los pinceles preestablecidos que trae por defecto instalados el programa tenemos también la posibilidad de descargar packs de pinceles los cuales nos abrirán un mundo de nuevas posibilidades a la hora de crear nuestros diseños debido a la gran cantidad y variedad que de ellos podemos encontrar disponibles en la red. (Sin ir más lejos en Saltaalavista Blog contamos con un gran número de entradas publicadas donde ponemos a tu disposición cientos de packs de pinceles gratuitos a los que puedes acceder haciendo clic aquí).
Existen dos formas de disponer de estos pinceles una vez descargados en nuestro equipo. La primera de las opciones que tenemos es cargar pinceles, la segunda de ellas será instalarlos.
Una vez dicho todo esto, lo más probable es que ahora mismo te estés preguntando entonces... ¿pero qué diferencia existe entre una opción y otra? ¿o cuál es la que más me interesa a mí? Pues como casi todo en esta vida, depende. Depende en gran medida de la utilidad que les vayas a dar, ya que si por ejemplo, son unos pinceles específicos que has descargado para un trabajo concreto y crees que en futuros diseños no los vas a seguir utilizando sin duda la opción más recomendada para ti es la de Cargar Pinceles, por el contrario, si se trata de un pack de pinceles que no quieres perder y el cual prefieres tener siempre a mano por si en el futuro pudiera serte de utilidad tu opción debería ser la de Instalar Pinceles.
Explicado esto vamos a ver el paso a paso correcto de cómo debemos actuar a la hora de llevar a cabo una u otra opción:
Opción 1 – CARGAR PINCELES
1º Selecciona la Herramienta Pincel (B).
2º Clic sobre la flecha que abre el Selector de Pinceles Preestablecidos.
3º Clic sobre el engranaje situado a la derecha del Selector de Pinceles.
4º Clic sobre el comando Cargar Pinceles.
5º Selecciona el archivo .abr descargado.
6º Clic en Cargar.
Opción 2 – INSTALAR PINCELES
Para instalar cualquier pack de pinceles en tu Adobe Photoshop no tendrás más que hacer clic derecho en el archivo .abr descargado y seguidamente clic en “Mover a la carpeta…”
La ruta a seguir puede variar en función de cómo tengas configurado(s) tu(s) disco(s) duro(s), si bien lo más lógico, es que sea ésta que te mostramos a continuación.
C:\Program Files\Adobe\Adobe Photoshop CC\Presets\Brushes
NOTA SALTAALAVISTA: En el caso de que no sea esta tu ruta de acceso a la carpeta Brushes no tienes más que hacer una búsqueda en la carpeta Adobe Photoshop contenida dentro de tus Archivos de Programa de la carpeta Brushes (la cual verás que cuenta con diversos archivos con formato .abr ya que estos son los pinceles preestablecidos que trae por defecto instalados Adobe Photoshop).
Pinceles Gratis para Adobe Photoshop:
“No olvides compartir esta entrada a través de tus redes sociales si te ha resultado de interés, gracias.”



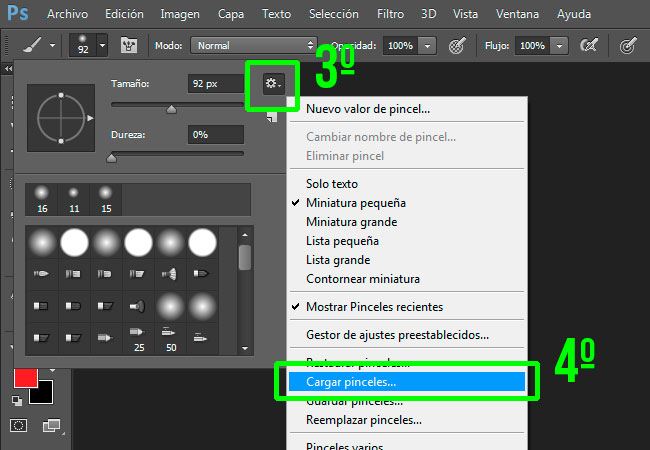












No hay comentarios:
Publicar un comentario