Desde Saltaalavista Blog queremos en el día de hoy presentarte traducido al español este fantástico Tutorial de Adobe Photoshop realizado por Tim Shelbourne, con el que aprenderás paso a paso de una forma sorprendente (por lo realista del resultado final y lo sencillo del procedimiento) cómo conseguir este efecto tan demandado por muchos de convertir una fotografía o retrato en un dibujo realista realizado a lápiz.
TUTORIAL
PASO 1
Abre la imagen original de la "Modelo" suministrada en la sección de recursos del tutorial con tu Adobe Photoshop.
A continuación ve hasta el menú Capa/Nueva capa de relleno/Color uniforme.
Nombra la nueva capa como “Relleno Gris” en el cuadro de dialogo que aparece y deja los demás valores tal y como se muestran por defecto.
Seguidamente selecciona un color gris claro en el Selector de colores.
PASO 2
Haz clic sobre el icono de Crear nueva capa de relleno o ajuste situado en la base de la paleta "Capas" y selecciona la opción Motivo del menú despegable.
Haz clic ahora en la muestra de Motivo que te aparecerá en el cuadro de diálogo. Pulsa a continuación sobre la flecha que marca hacia la derecha y haz clic sobre la opción de Papel en escala de grises dentro del menú despegable que aparece.
Una vez cargados los nuevos motivos escoge Fibras 1.
Aumenta su Escala al 340% y clic en Ok. Establece esta nueva capa en Modo de fusión de Luz suave con un 35% de Opacidad.
PASO 3
Pulsa botón derecho sobre la capa "Fondo" y elige la opción Duplicar capa, llamando a esta nueva capa "Bordes resplandecientes”.
Arrastra esta nueva capa hasta la parte superior de la pila de capas, colocándola por encima del resto de capas. Seguidamente ve a Filtro/Estilizar/Bordes resplandecientes.
Arrastra esta nueva capa hasta la parte superior de la pila de capas, colocándola por encima del resto de capas. Seguidamente ve a Filtro/Estilizar/Bordes resplandecientes.
Aplica los siguientes valores:
Anchura de Borde 3
Brillo de Borde 11
Suavizado 10.
Anchura de Borde 3
Brillo de Borde 11
Suavizado 10.
PASO 4
Invierte la capa “Bordes resplandecientes” yendo a Imagen/Ajustes/Invertir. Esta capa sólo tiene que ser en blanco y negro, por lo que a continuación ve hasta Imagen/Ajustes/Desaturar.
PASO 5
Duplica la capa "Fondo" de nuevo y arrastrala hasta la parte superior de la pila de capas.
Desatura esta capa. Para ello ve a Imagen/Ajustes/Desaturar.
Para utilizar esta capa como base para el dibujo aumenta el contraste un poco en Imagen/Ajustes/Brillo y Contraste. Arrastra el control deslizante del Contraste hacia la derecha hasta alcanzar un valor de 22.
PASO 6
Necesitarás añadir un poco de ruido a esta capa para romper la imagen, así que seguidamente ve a Filtro/Ruido/Añadir ruido.
Usa una cantidad del 12%, con una Distribución Gaussiana, y activa la opción de ruido Monocromático.
PASO 7
Selecciona la herramienta Pincel y haz clic sobre la flecha para abrir el Selector de pinceles.
Ahora clic en la flecha que marca hacia la derecha en el Selector y selecciona Pinceles Secos. Desplázate por las miniaturas y haz doble clic sobre la miniatura Pastel sobre papel de carboncillo.
PASO 9
Pulsa F5 en el teclado para abrir el menú de las Opciones de pincel.
A continuación haz clic sobre Dinámica de forma, selecciona para Control Presión de la pluma y establece como valor para el Diámetro mínimo un 70%.
(Recuerda que si no estás utilizando una tableta gráfica, debes controlar la opacidad del Pincel usando el regulador de la Opacidad en la barra de opciones.)
PASO 10
Ahora puedes empezar a esbozar… Asegúrate de que tu muestra de color en primer plano es el color Blanco.
En la barra de opciones, regula el tamaño del Pincel entre 20 y 25 píxeles. Comienza a garabatear sobre la Máscara de capa. Al principio, concéntrate tan solo en los principales rasgos faciales de la imagen. Utiliza sólo un poco de presión sobre el Lápiz gráfico o una opacidad muy baja para el Pincel.
Continúa trabajando el esbozo a mano alzada sin apretar de igual forma sobre todas las partes de la máscara, cambia también de dirección a menudo para crear un aspecto de “dibujo real hecho a mano”.
PASO 11
Utiliza un montón de garabatos y de líneas cruzadas, donde los trazos se superpongan en direcciones opuestas. Recuerda que estas garabateando con el fin de revelar la capa oculta situada debajo de la Máscara de capa.
PASO 12
Aumenta y disminuye el tamaño del pincel un poco y continúa garabateando sobre la imagen sin olvidarte de mantener una pincelada agradable y suelta para la perfecta definición de los distintos tonos en torno a los rasgos de la cara.
Para el pelo y alrededores de la parte exterior de la imagen utiliza el pincel en un tamaño más grande y realiza unos trazos aún más superficiales.
PASO 13
Para el pelo y alrededores de la parte exterior de la imagen utiliza el pincel en un tamaño más grande y realiza unos trazos aún más superficiales.
PASO 13
Por último, reduce el tamaño del Pincel de nuevo y utiliza el color Blanco con un 100% de Opacidad para garabatear más sobre los rasgos principales de la modelo.
RESULTADO FINAL
RESULTADO FINAL
VERSIÓN EN INGLÉS DEL TUTORIAL
Más Tutoriales de Photoshop en Español:
“No olvides compartir esta entrada a través de tus redes sociales si te ha resultado de interés, gracias”







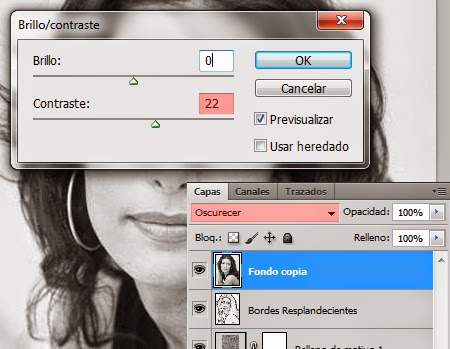


















No hay comentarios:
Publicar un comentario